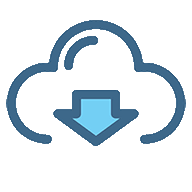软件分享微信公众号 - 软件资源分享微信公众号软件目录
- 站点名称: 软件分享微信公众号
- 网址链接: https://mp.weixin.qq.com/s/WIaG_Kx-qZqA74uux_CZxA
-
网站打分:

- 网站语言: 简体中文
- 所属分类: 资源
- 收录时间: 2025年04月23日
- 站长QQ: 暂无
- 累计点击: 42人次
- 编辑人员: 盛创技术导航
-
百度权重:
-
搜狗权重:

- SEO查询: 立即查看
网站介绍
办公人导航发现服不服收集的一些软件资源分享微信公众号。这些公众号分享的软件比较丰富,也有对应的详细安装教程,值得大家收藏。点击下方对应标题即可进入,相关微信公众号的软件资源发布页页面,下载软件。
网站标签
人气走势
-

咸鱼资源网【www.xianyuai.cn】全网精品资源分享平台,破解软件,技术源码,火爆项目,工具辅助,这里无所不有。
-

牛角网是一个专业的源码分享平台,提供各类优质的开源项目源码,为开发者们提供便捷高效的学习与交流平台。
-

二层楼源码网(rclou.cn)专注于网络源码资源分享,提供网站源码,网站模板,主题模板,手机源码程序,模板设计素材,开发教程以及站长资源下载,为建站开发人员提供优质的服务。
-
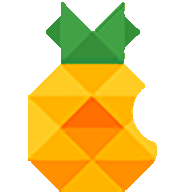
Macbl 提供最全面的Mac软件免费下载,分享最新的Mac游戏、图形设计软件、行业软件、开发工具、媒体工具、网络工具、系统工具等,为你搭建最专业的苹果软件免费下载平台。
-
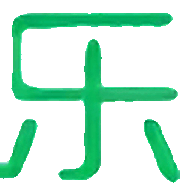
乐软博客,致力于搜集与分享各种软件资源,有大量实用软件推荐,详细图文介绍,并提供下载。
-
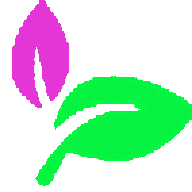
Mac萌新网|最全的Mac/Win/Linux软件,科学软件,化学软件下载,软件首发站。Mac萌新网是一个电脑新手变成高手的网站,分享Linux、Mac、Windows专业软件、Chem化学生物医学软件免费下载和一些系统和软件安装教程和问题处理技巧。
-
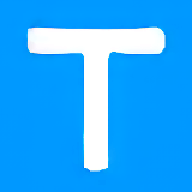
thsjy汉化博客是一个非营利性质、免费的汉化和资源分享网站。
-

Xclient是一个专门分享Mac精品软件的平台。它提供了大量优质的Mac软件下载服务,并且亮点之一是还提供软件的历史版本下载。Xclient不以盈利为目的,所有分享的软件都来源于网络,旨在推广苹果电脑在国内的应用,并为大家带来更好的下载体验。每天,Xclient都会更新和分享大量的Mac软件,包括但不限于音频/视频播放器、录屏工具、清理工具、系统工具等。